Warning: CData data source providers are no longer supported. We strongly recommend that you use or upgrade to TimeXtender-branded providers.
It is possible to use all available ADO.Net versions of CData.
They provide the ability to access a wide array of different data sources. Some of the data sources are already available as normal adapters, so you may choose to use those instead.
Specific CData provider setup
Here are the links to the specific CData setup guides. You will need to go through the Initial setup before you attempt to go through these.
- Connect to Excel
- Connect to Dynamics 365 Sales
- Connect to CSV data sources
- Connect to XML
- Connect to JSON
- Connect to a REST API
- Generate and use RSD files
If the provider doesn't have a guide here, a good start is to click the ? button. This will show you CData's own setup guide.
Content
Add a provider
You can add a CData data source by creating a data source in the TimeXtender Portal and searching for the provider you want to use. There may be more than one version available, but generally, choose the one with the highest number.
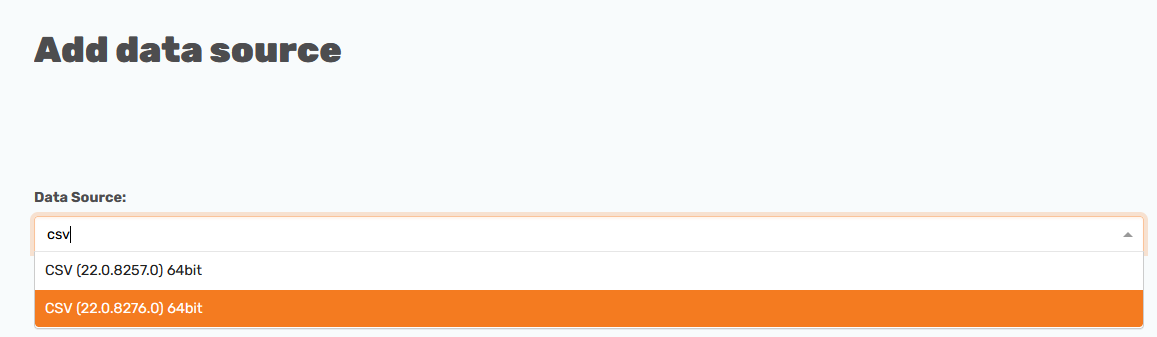
Then you will see the setup and the available options.
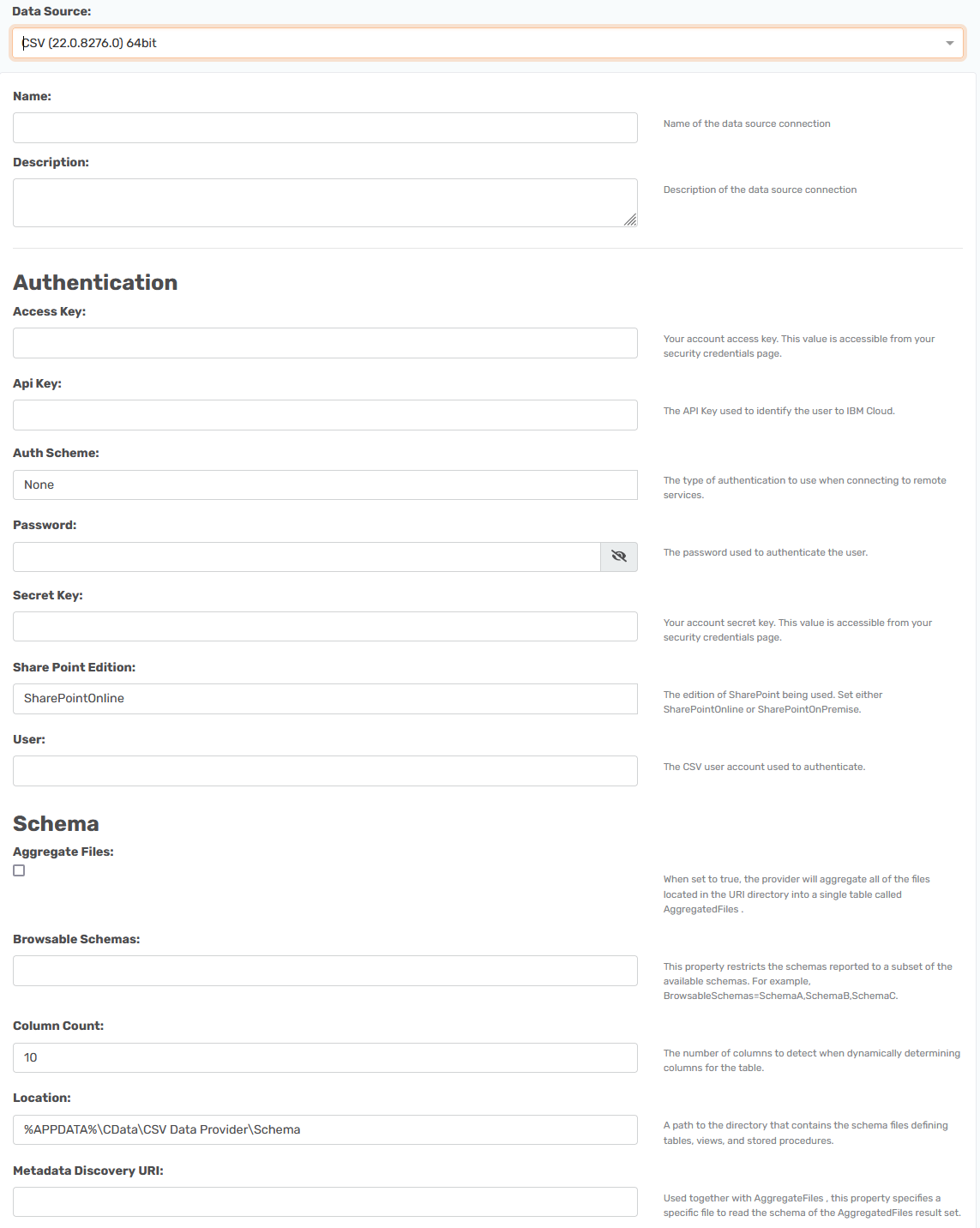
Fill out the necessary fields and save the data source.

Add the data source to an Ingest instance
After you have mapped the data source to an Ingest instance you can see it as a data source.
General options available for all providers
Default data type value lengths
There are some general options that are shared across the various providers. These are things you can do for all providers if you need the benefit of these settings.
In the other field, you can state some hidden options. Some of these are the following:
- DefaultColumnSize
- DefaultDecimalPrecision
- DefaultDecimalScale
- DefaultTimestampScale
If you set them up in the field it is done as follows.
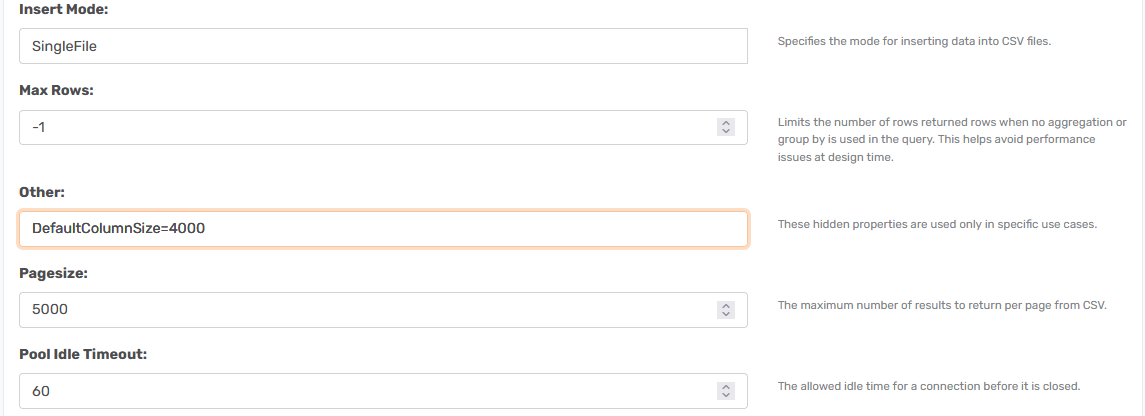
After a synchronization, it will increase the default string size from 2000 to 4000.
Set up a log for extra info
If you want to get some more info out about what is going on for troubleshooting while testing a new setup. You set up a log file.
Start by locating the Logging area and find the Logfile field. Add a path to the folder where you want to store it and add log.txt at the end of it.
You also need to set the verbosity to a number between 1 and 5.
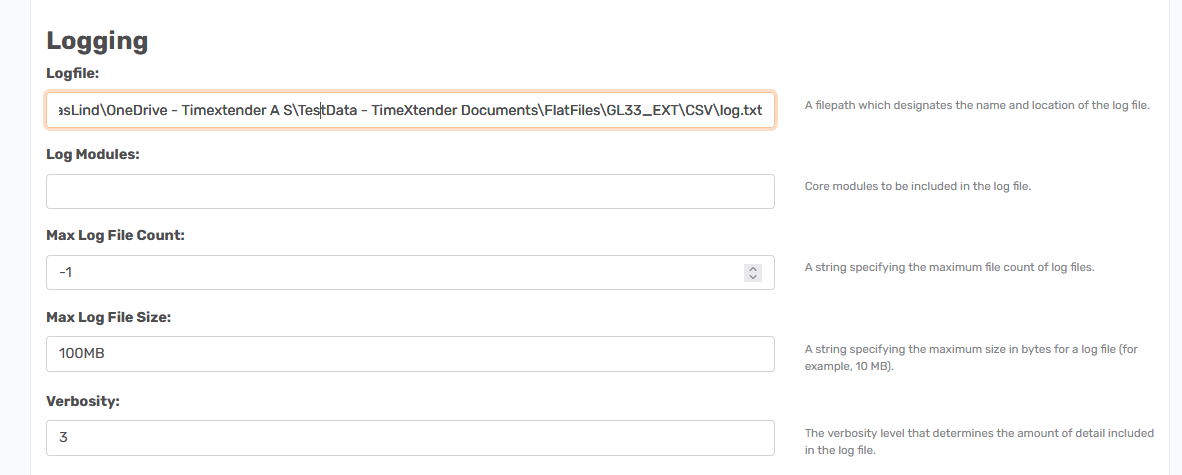
Regarding verbosity levels. It will give more information the higher the number. You should generally use 3. Higher only if you know the response will be small.
Once your log file becomes larger than 100MB it will split out into sub-log files with a _1 enumeration for each new one.
You should not use this log for normal executions, but turn it on for troubleshooting only.
If the field is empty it will not update a log anymore.
